【初心者が10分で実践するIoT・第一回】 Gravio 4でCO2センサーを設定してデータ取得する方法!

導入
はじめまして、Gravio担当のアベです。
10分で実現する“簡単IoT”ということで、比較的利用者の知識に依存しないGravioですが、こういった仕組みに馴染みの無い方からすると、「それ本当?」と疑問に思われるのではないでしょうか。また「IoTは気になっているが、最初のハードルが…。」という方も多いかと思います。
そこで今回は、ITやIoTの知識がほとんどない私が、センサーデータを簡単に収集できるGravio 4と、対応するCO2センサーのセットアップを実際に行いながら解説していきたいと思います。どれだけ簡単なのかをこのブログを通して感じていただければ幸いです。
今回を含め、全4回でお伝えできればと思いますので、お楽しみに!
はじめに
私の知識レベル
- 全く違う業界から転職してアステリア歴は5カ月目ですが、Gravio事業部に配属されたのは最近で、まだ7日目です(笑)
- Microsoft Officeなどの一般的なツールは操作できる
- プログラミングなどの開発経験はなし(全くの素人です)
用意するもの
- Windows 10対応PC(Gravioの動作条件は、version 1903 以降 となります)
- インターネット環境
- Gravio Standardのご契約(詳細はこちら)
- 無償貸出Gravioセンサー: Gravio CO2センサー( ZigBee )
- 無償貸出USB接続Gravioセンサーレシーバー
インストールするアプリケーション(2種類)
※同一のPCに2つのアプリをダウンロードします。
- Gravio Studio 4(動作設定・簡易データ表示)
- Gravio HubKit 4(センサーデータの取得、データ出力、通知、機器制御などのアクションの実行)
※検証時は、Gravio Studio 4.2.4091.0、HubKit 4.2.5566.0で行っております。
こちらが実際の、無償貸出のCO2センサーとUSB接続センサーレシーバーです。
横に並べているのはサイズ比較用のiPhone12ですが、比較的小さいセンサーです。シンプルなデザインなので、どこに設置しても違和感が無いかと思います。

なぜCO2センサーをチョイス?
コロナ禍での「密」対策の重要性・テレワークによるオフィス以外での作業の増加など、安全面だけでなく能率面からもCO2濃度のモニタリングの需要は上がってきています。
部屋のCO2濃度が高いと、生産性が下がるという論文も発表されており、CO2濃度が高い=「人が多いのに換気がされていない」という判断基準にもできるでしょう。
個人的にも、自宅の密室で籠りっぱなしだとなんとなくボーっとしたり、頭痛を感じたりすることもあるので、CO2濃度の重要性はそこそこ信じています。
CO2濃度がデータとして取れれば、大人数の場であれば「密」の検知が可能ですし、数値データを元にして根拠のある換気を促すことが可能になります。
もちろん、リモートワーク環境の自宅で作業する際にも生産性の担保ということで有効ですね。
CO2は目に見えないので、可視化することが重要なのではないでしょうか?
これらの理由から、今回はCO2センサーをテーマにさせて頂きました。
ちなみに、センサーの設定やペアリングは、弊社が扱っている他の無償貸出センサーでも大きくは変わりませんので参考になれば幸いです。
今回行うこと
アプリ2種のインストール・センサー設定・データ取得・取得データの確認を行います。
行程が多いので、下記のStep毎に分けて説明します。
- Gravio Studio 4(設定、確認用アプリ)をPCにインストールする
- Gravio HubKit 4(サービス本体アプリ)をインストールする
- PCとCO2センサーをペアリングし、各種設定を行う
- CO2データを取得、Gravio Studio内のビューワーでデータを確認する
Gravio Studioは、動作設定やデータ閲覧を行うことができるアプリです。
現在、設定に利用できるフル機能搭載のGravio Studio 4は、Windows 10 もしくは macOS で動作します。
今回は私のPCがWindows10なので、Microsoft Storeから「Gravio Studio 4」アプリをダウンロードします。
※Macの場合はAppStoreから「Gravio Studio 4」をダウンロード出来ます。
インストール後の設定は、2.で行うのでいったん置いておきましょう。

※Microsoft StoreからGravio Studioをダウンロード出来ない場合はこちらをご覧ください。(Windows 10)
Gravio HubKitでは、各種センサーとの接続や、データの蓄積、動作の設定などを行います。
こちらは、1. でダウンロードしたGravio Studioとペアで動作するアプリになります。
こちらですが、弊社サイトに最新版が提供される仕組みになっております。
MicrosoftStore/App StoreからHubKitはダウンロード出来ませんので、お手数ですが弊社サイトへアクセスいただけますようお願いいたします。
下記ページにアクセスします。
https://www.gravio.com/jp/product#Gravio-Server
ページの真ん中のHubKitの「さらに見る」をクリックします。

私はWindows10を使っているので、Gravio HubKit for Windows 10(×64) をダウンロードします。
(使用しているOSのものをダウンロードして下さい。)

ダウンロードしたファイルを開くと、セットアップウィザードが開きますので、「次へ」をクリックします。
※「このアプリが変更を加えることを許可しますか?」と聞かれた場合は、「許可」をクリックしてください。すると、インストールが始まります。


インストール後、PCを再起動し先ほどインストールしたGravio StudioとGravio Toolsを起動します。
ちなみに、Gravio ToolsはHubKitをインストールすると一緒に導入される管理ツールです。Windows上に常駐し、そのマシンで動作しているHubKitの動作確認、停止、再起動などが可能になります。

次にGravioのサインアップを行います。こちらにログインできませんとGravio Studioを用いた各種設定ができません。
(このサインアップでインターネット接続が必要になります。エッジ型ですので、動作し始めたらインターネットは無くても大丈夫です)
各項目を入力してサインアップをクリックします。

入力したアドレスに、「Gravio 認証コードコードのご連絡」メールが届くので、そちらに記載されているコードを入力すると登録が出来ます。

ログインすると、すでに英語が羅列されたアイコンが出ているかと思います。これが、先ほどインストールしたGravio HubKitです。

これが出ていれば、無事にインストール作業は完了しております。ココまでが、Gravioのインストール(アプリ2種と動作確認)となります。
もし仮に、HubKitが表示されない場合は、右上の「+」ボタンからHub IP欄に”localhost”と入力すると、インストールしたHubkitが出てくるかと思いますのでお試しください。(Hub名は自由です)
ただ…これだけではセンサーは使えません。
無償貸出CO2センサーをご利用いただくには、Gravio Standard(月額22,000円)のご契約が必要となります。
こちらよりご相談いただければ幸いです。
Gravio Standardでは様々なセンサーが20個まで無償貸出となっております。温度、湿度、気圧、距離、など、あわせて検証してみるのもおすすめです。
センサーの貸し出し依頼
ここまで来ていれば、センサーの貸出依頼ができるようになります。
弊社のカスタマーサイトにアクセスし、先ほど設定したGravio IDを使ってログインします。
センサー貸出依頼は全てWeb上で行うことが出来ます。詳細は、こちらの記事をご覧ください。
センサーがお手元に届きましたら、いよいよセンサー設定に移ります。
2.で表示されたGravio Studio上の”Gravio HubKitアイコン”をダブルクリックして接続します。
センサーのペアリング
まずは、センサーレシーバーをPCに挿入します。

次に、CO2センサーを起動します。
本製品は、常時給電が必要なセンサーですので、USB-Cケーブルで電源に接続します。
なお、USB電源アダプターは同梱されませんので、お手元にあるものをご利用いただくか、利用しているPCからの給電となります。

右上の「デバイス」アイコンをクリックし、Zigbeeと表示されている部分をクリックします。

※この時、Serial欄にZigbeeの表示が出ず、「現在接続されているデバイスはありません」と表示されている場合は、レシーバーのドライバーがうまくインストールされていない可能性が高いです。こちらを参照してください。また、ドライバーをインストールしても表示されない場合は、PCを再起動してください。
次に、ペアリングボタンを押します。すると、カウントダウンが始まります。

カウントダウン中に、CO2センサー背面のボタンを数秒間押しします。
ペアリング中は、センサーの側面が青く点滅します。
完了すると、センサー側面が緑に1回点灯します。

デバイス一覧画面にCO2センサーの情報が表示されていれば、ペアリングは無事に完了です。
デバイス画面は一度閉じていただいて結構です。

センサーデバイスの設定
様々な種類のセンサーを分かりやすく管理するため、センサー設置場所(エリア)とセンサーの種類(レイヤー)で階層化して管理出来ます。
「デバイス」タブで、「エリアの追加」「レイヤーの追加」「センサーの追加」を順番に行っていきます。
エリアの追加
「+」を押し、エリアを追加します。初期値は「エリア1」となっています。
必要に応じて、センサーの設置場所名(建物名や、フロア名など)に変更して「保存」を押します。
今回は、オフィスで使うことを想定して、「オフィス」というエリア名にします。

レイヤーの追加
エリア名を保存すると、「レイヤーの追加」画面が自動的に表示されます。
初期値はレイヤー1となっていますが、分かりやすいように名前を付けることをお奨めします。
今回はCO2センサーを連携させるので、「CO2」というレイヤー名にします。
次に、「SENSING DEVICE TYPE」から適切なセンサーの種類を選び、「保存」を押します。
今回はCO2なので、「Gravio-CO2」を選びます。

※無償貸出センサーは、CO2以外にも複数ございます。
他のセンサーを使う場合は、下記表をご参考に「SENSING DEVICE TYPE」をお選びください。

次に、先ほどペアリングしたセンサーとレイヤーとの紐付けを行います。「論理デバイス」の右側の「+」をクリックするとペアリング済みセンサー情報が表示されますので、選択して「設定」を押してください。


設定が完了すれば、論理デバイスが一つ追加されているかと思います。これで、センサーの紐づけは完了となります。
ここで、右側のスイッチをオンにすることを忘れずに…。オンにすればデータ受信が開始されます。

ここまで完了すれば、センサー連携と受信ができている状態です!
では次は実際にデータを見てみましょう。
3.まで出来ていれば、ここは特に複雑な設定は不要です。
「データビューア」タブを開き、上の項目を選んでデータを表示します。

今回は、「エリア」をオフィスと選択します。すると、「オフィスエリア」に設定したレイヤーのセンサー情報がすべて表示されます。
一番右の「値」フィールドがCO2値になります。

ようやく、センサーデータの確認が出来ました!
今回はCO2センサーを連携してデータを確認しましたが、弊社がご提供している他のセンサーもペアリング等のやり方はほとんど同じ手順になります。
これで、第一回の目標となる、「センサーデータの収集」が完了しました。データがあったら次は「使い回し」です。次回以降は、そのあたりを重点的に説明していきたいと思います。
まとめ
専門知識が無くても、一人でセンサーのセットアップ・データの取得まで行うことが出来ました。
正直なところ、最初のソフトウエアのダウンロードなどは、それぞれのアプリの役割など、ある程度理解して進めていく必要がありますし、若干の手間がかかります。
ですが、一度ダウンロードしてしまえば、今後は基本的にやる必要はありません。
今回で言えば、1. と2.は今後は不要です。新たなセンサーデバイスを追加するとなれば、3.からのペアリング作業だけなので、かなり楽にセンサーを追加できます。
私も実際に、今回紹介したCO2以外の別のセンサーも追加してみましたが、追加とデータ閲覧だけであれば、初心者の私でも10分以下で可能です。
IoTをすでに実装している方の技術ブログなどを読んでみると、センサーの接続、データの収集までに「プログラミング」を必要とするものがほとんどですね。Gravioを利用いただくことで、そのあたりの「手間」を減らし、一気に「やりたいこと」に近づけると思います。
ということで、かなり簡単にCO2センサーデータの確認を行うことが出来ましたが、次回は、CO2センサーのデータを活用するというテーマで、新たな方法をご紹介します。
ただデータを取れるだけでは意味が無いですからね。
初心者な私もワクワクしながら作業していますので、皆さまもお楽しみにしていてください。

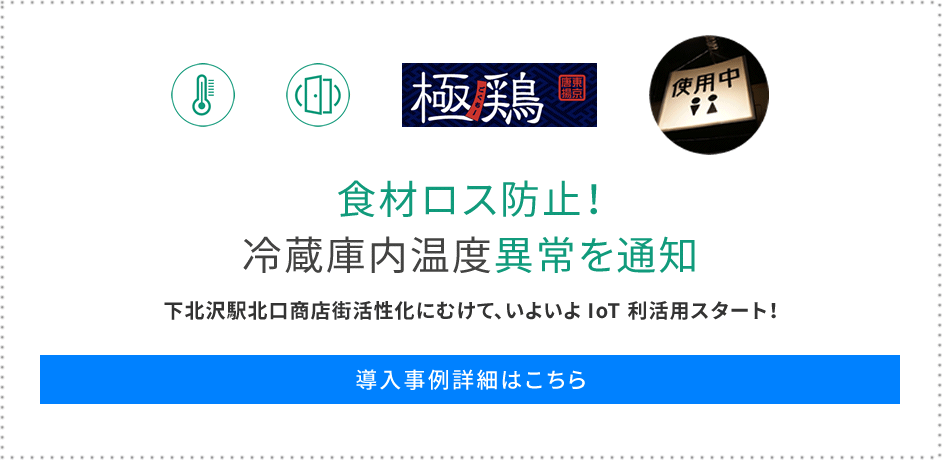
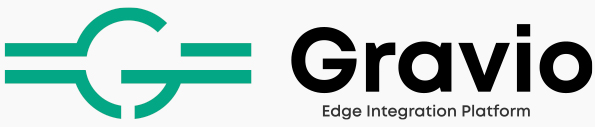





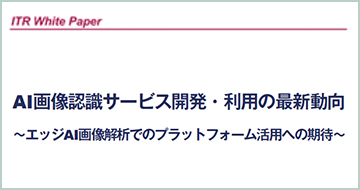




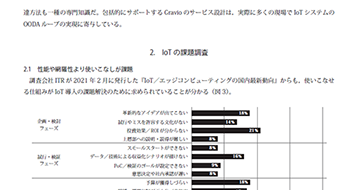











.jpg)











