Gravioから「LINE WORKS」への連携を実装!「気づき」を与えるメッセージ通知をノーコードで設定する手順を解説。
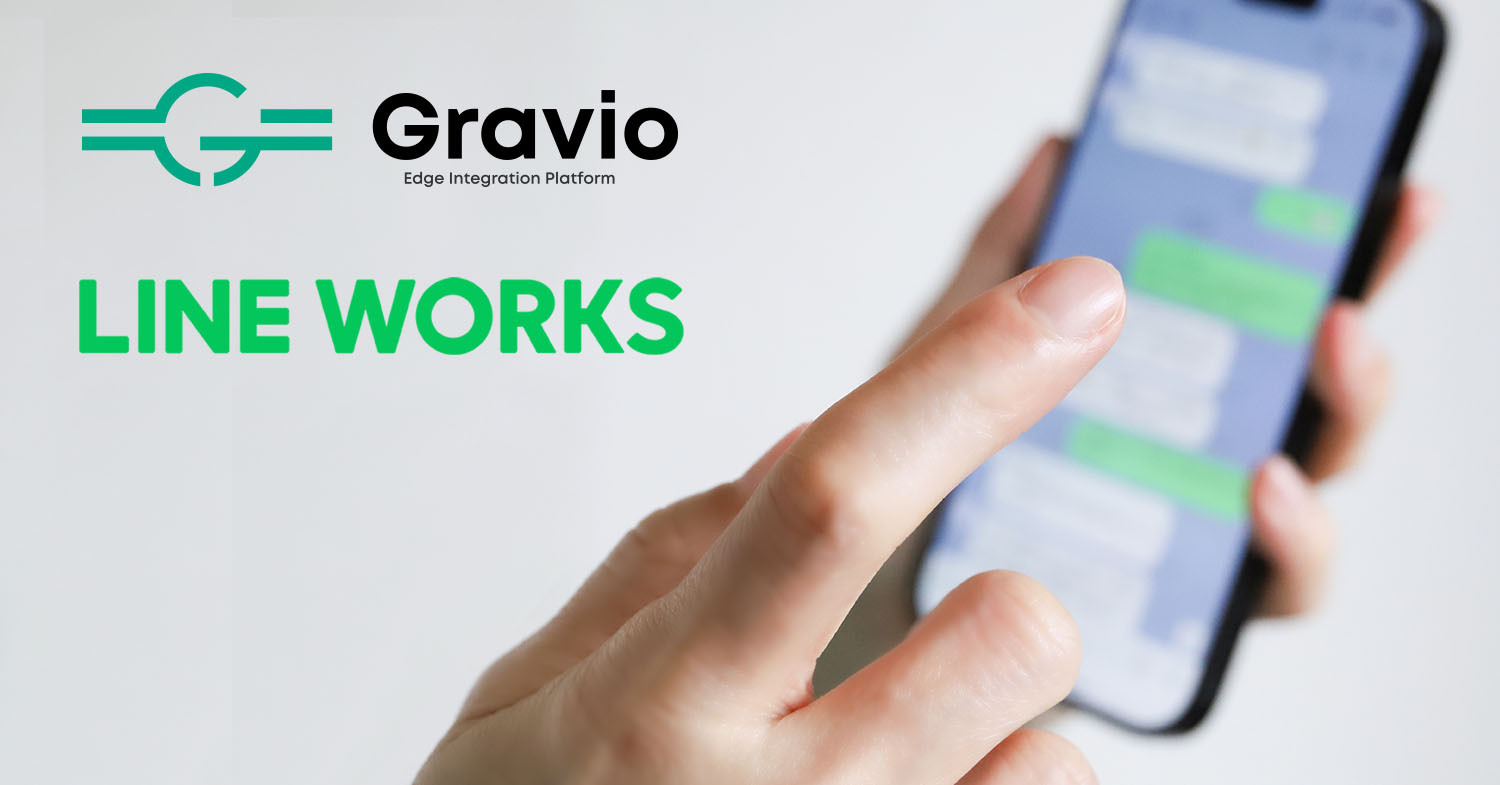
こんにちは、Gravio担当のアベです。
様々な現場のデータを収集・活用できるGravioのご紹介を色々としていますが、今回はデータの活用方法として出番の多い、メッセージ通知編です。
現場で収集したデータをもとに、組織で皆さんがお使いになるメッセージサービスに通知ができるようになるので、「気づき」を与えることが可能になります。
過去に、LINE通知、Slack通知、Teams通知をご紹介していますが、本ブログでは「LINE WORKS」へのメッセージ通知の設定方法について、アクションコンポーネントの設定方法を中心にご紹介します。データ収集の設定方法・条件式となるトリガーの設定方法は、以下記事をご覧ください。
必要なもの
- Gravio(有償版)のご契約
- LINE WORKSのアカウント(設定時は管理者権限が必要)
使用環境
- LINE WORKS(ブラウザ版) ※2023/04/25時の環境
- Gravio Studio 4.6.2(macOS版) ※Windows版でも同様に設定可能です
- Gravio HubKit 4.6.1(macOS版) ※Windows版、GravioHub版でも同様に設定可能です
手順(もくじ)
まずは、LINE WORKSのDeveloper Consoleにログインします。
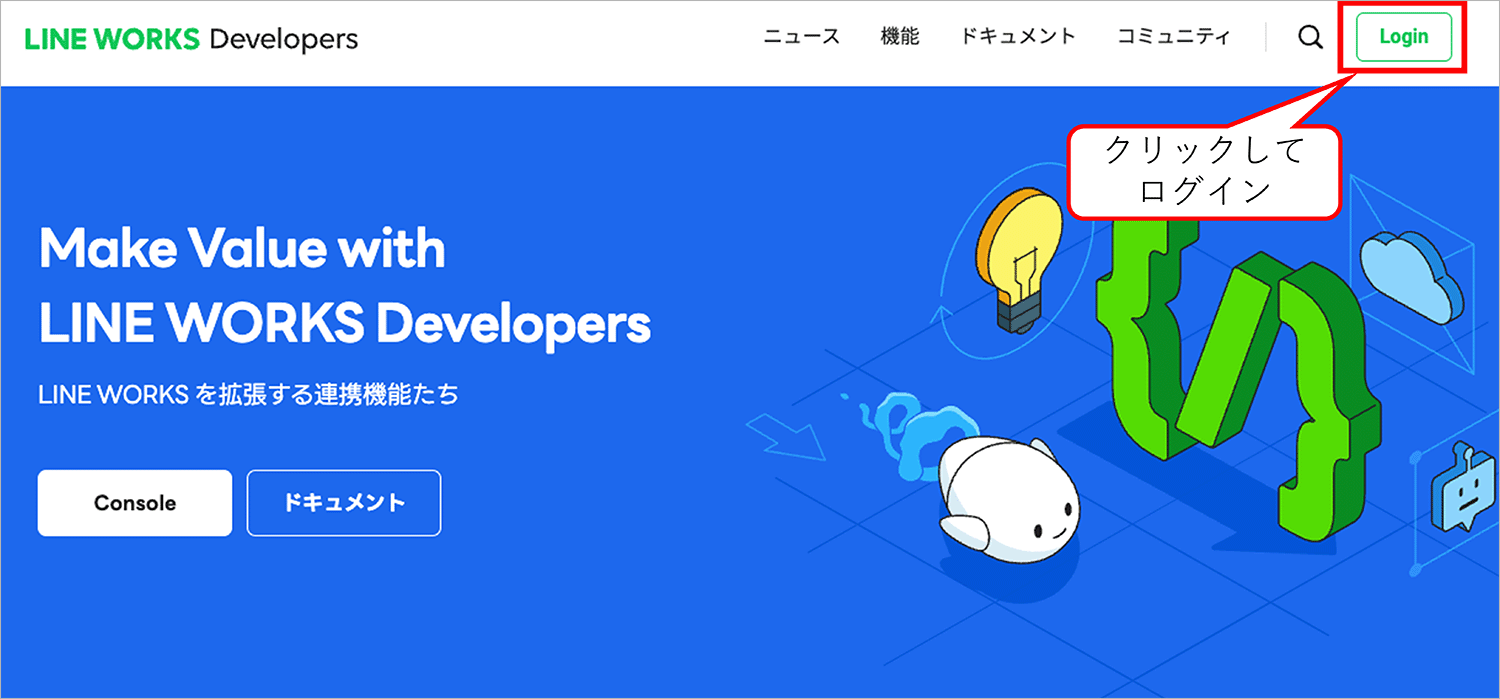
「API」をクリックし、「アプリの新規追加」を行います。
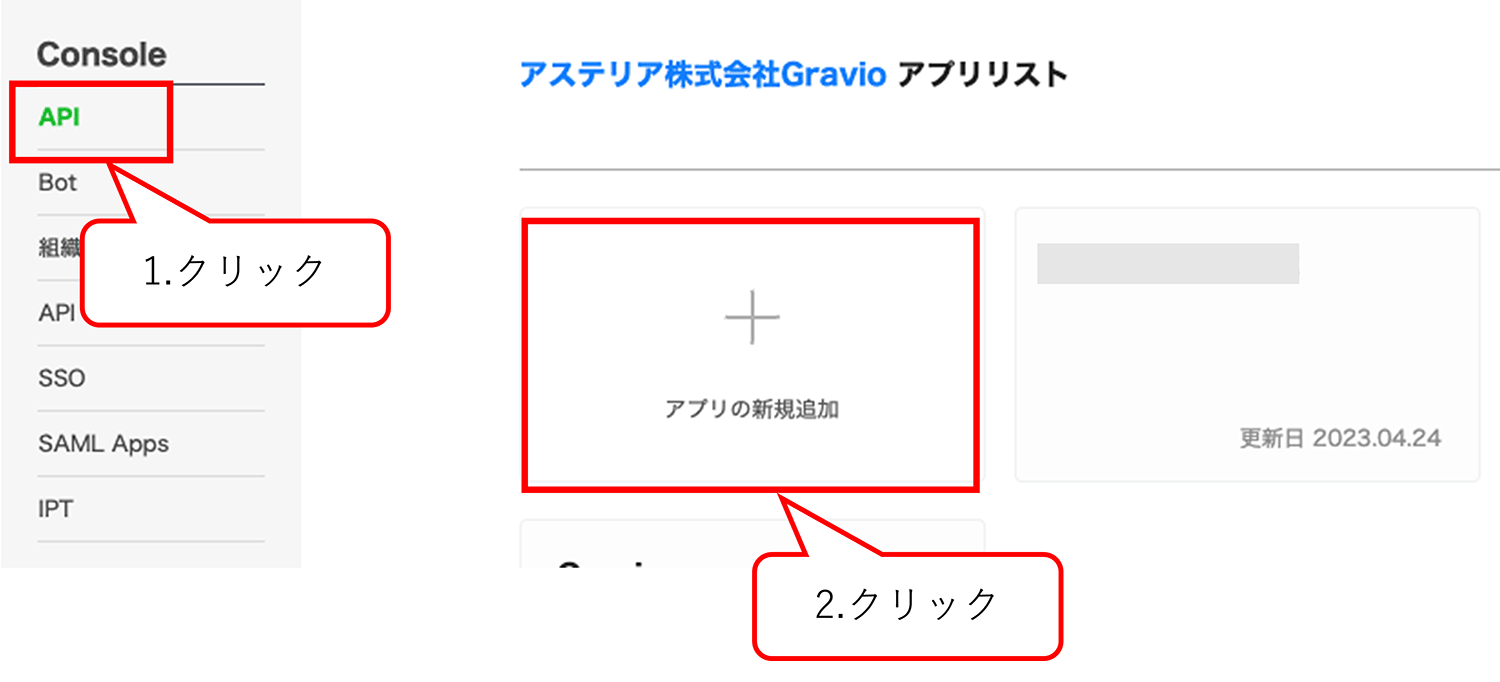
アプリ情報は以下のように入力してください。
- アプリ名:お好きなアプリ名を入力
- Client ID:後ほど使用するため、メモ帳にコピーして保管
- Client Secret:後ほど使用するため、メモ帳にコピーして保管
- Redirect URL:http://127.0.0.1:48888/callbackと入力し、右の「追加」ボタンを押下
- OAuth Scopes:「管理」を押下
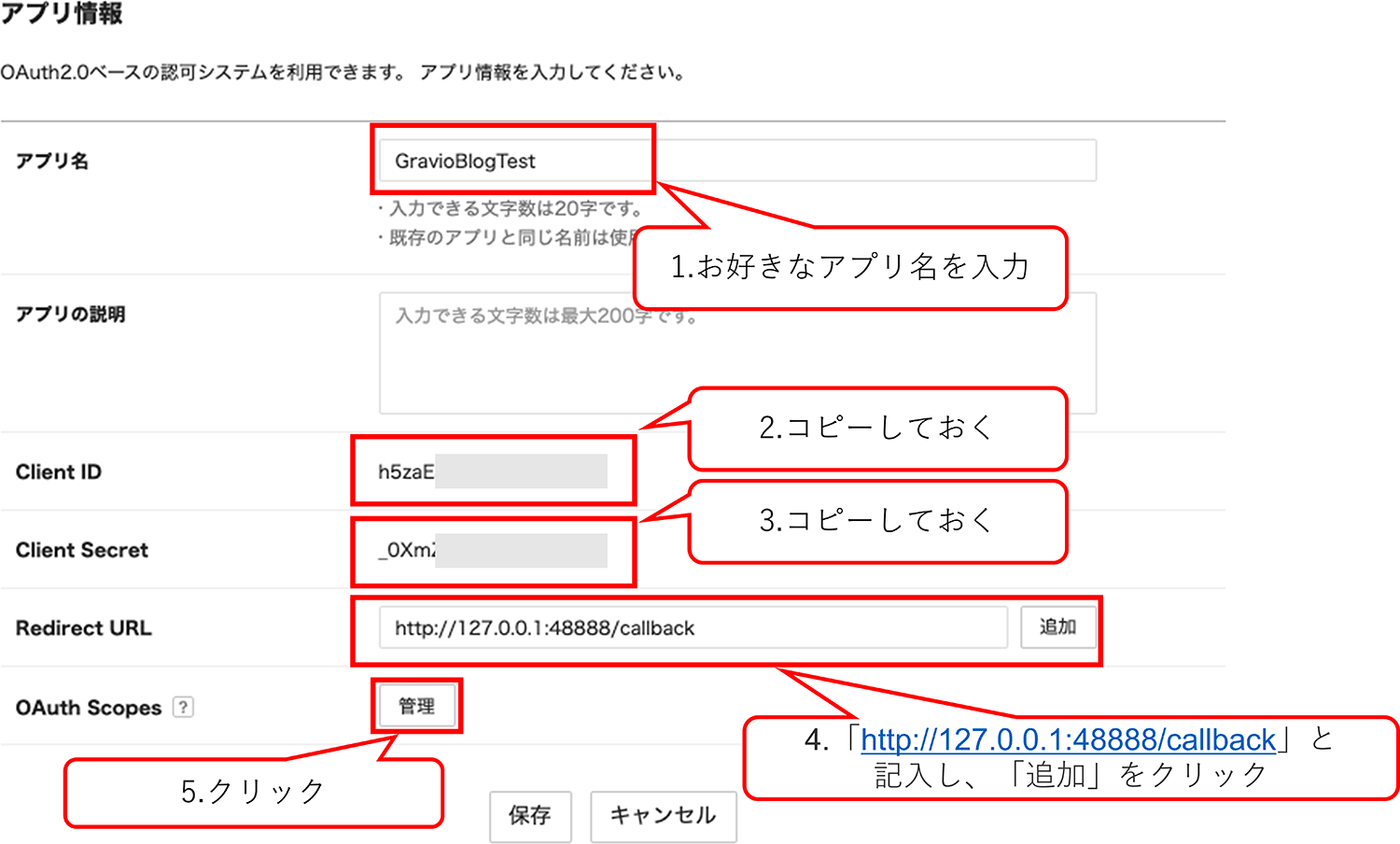
OAuth Scopesにて「管理」を押下し、以下ウィンドウにて「bot」を選択して保存します。
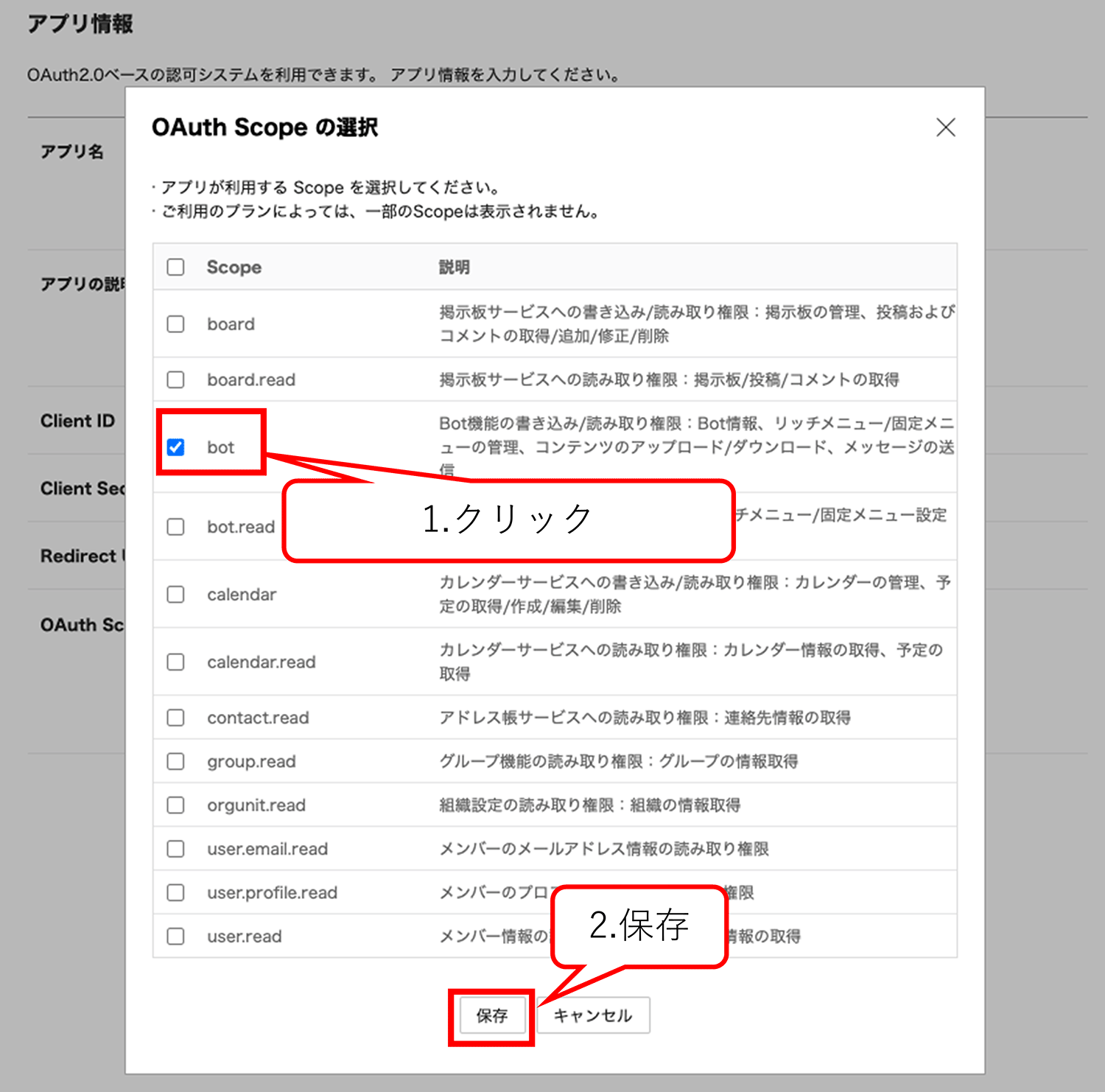
最後に「保存」を押下して本項は終了です。
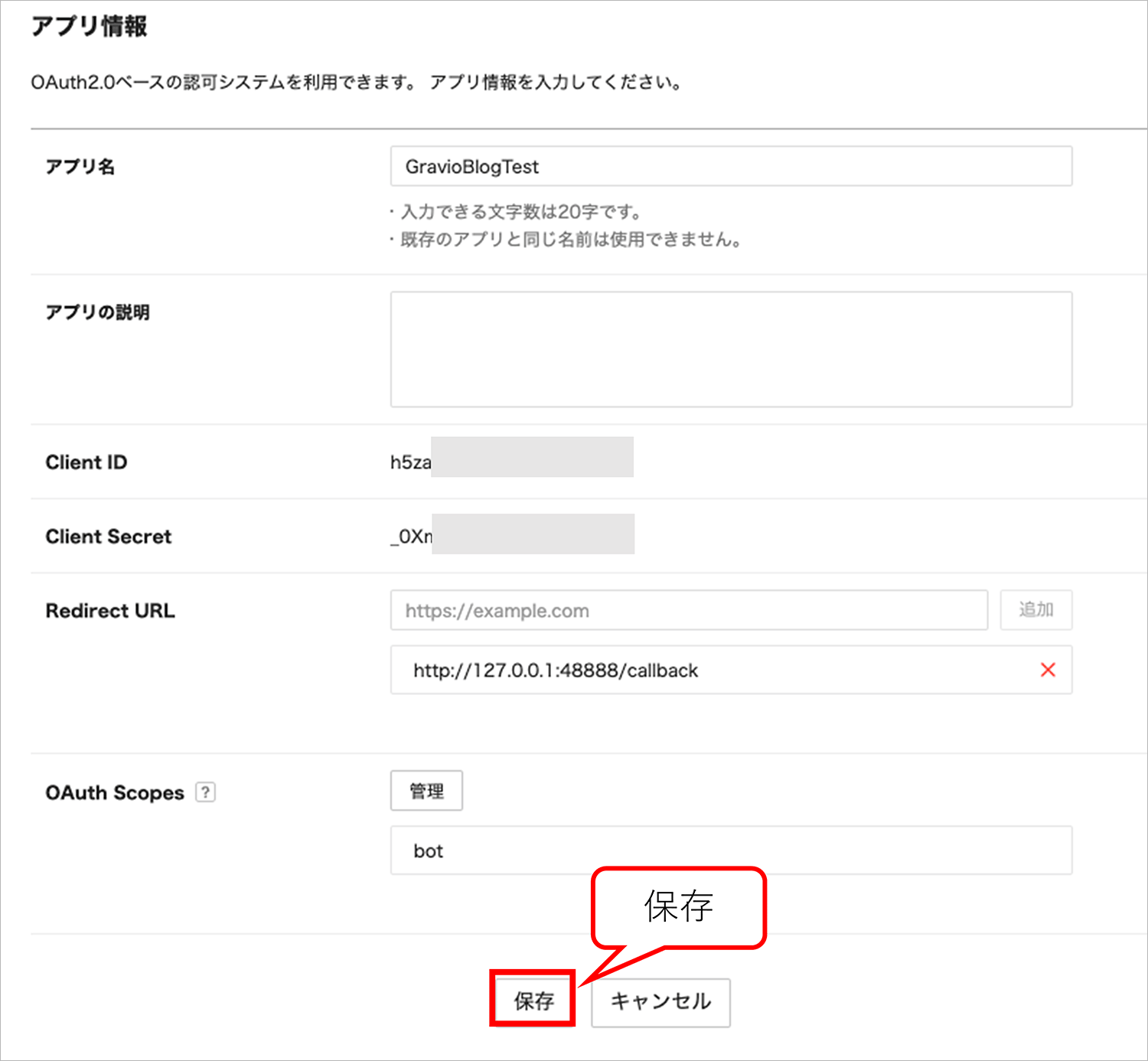
続いて、Bot作成に移ります。
「Bot」をクリックして新たに「登録」をします。
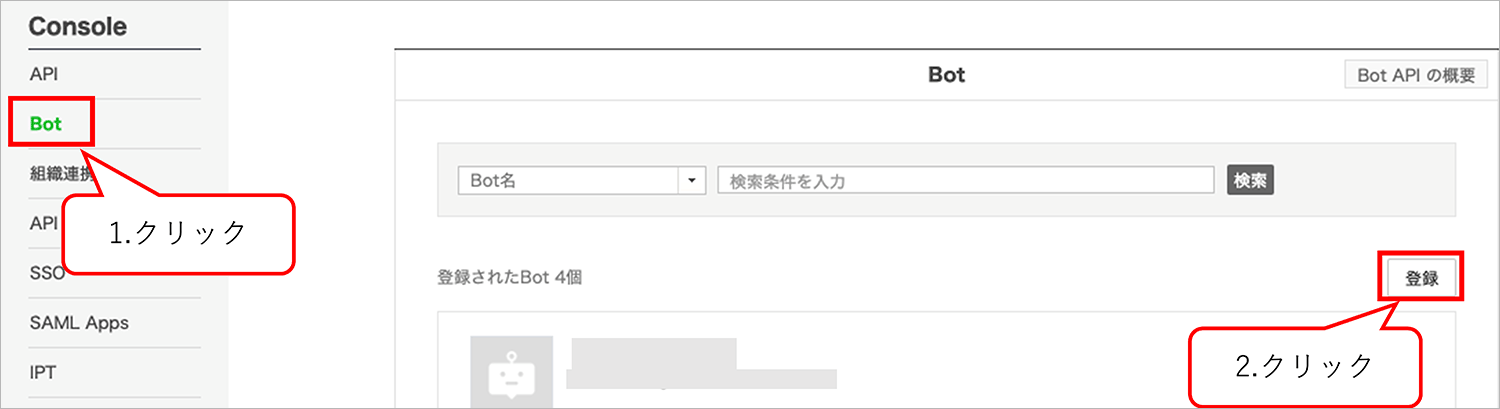
Bot登録では、以下の情報を入力してください。
- Bot名:任意のBot名を入力
- Botポリシー:複数人のトークルームに招待可に「チェック」
- 管理者:主担当となるアカウントを選択(今回は設定者のアカウント)
以上が入力できたら、「保存」をクリックします。
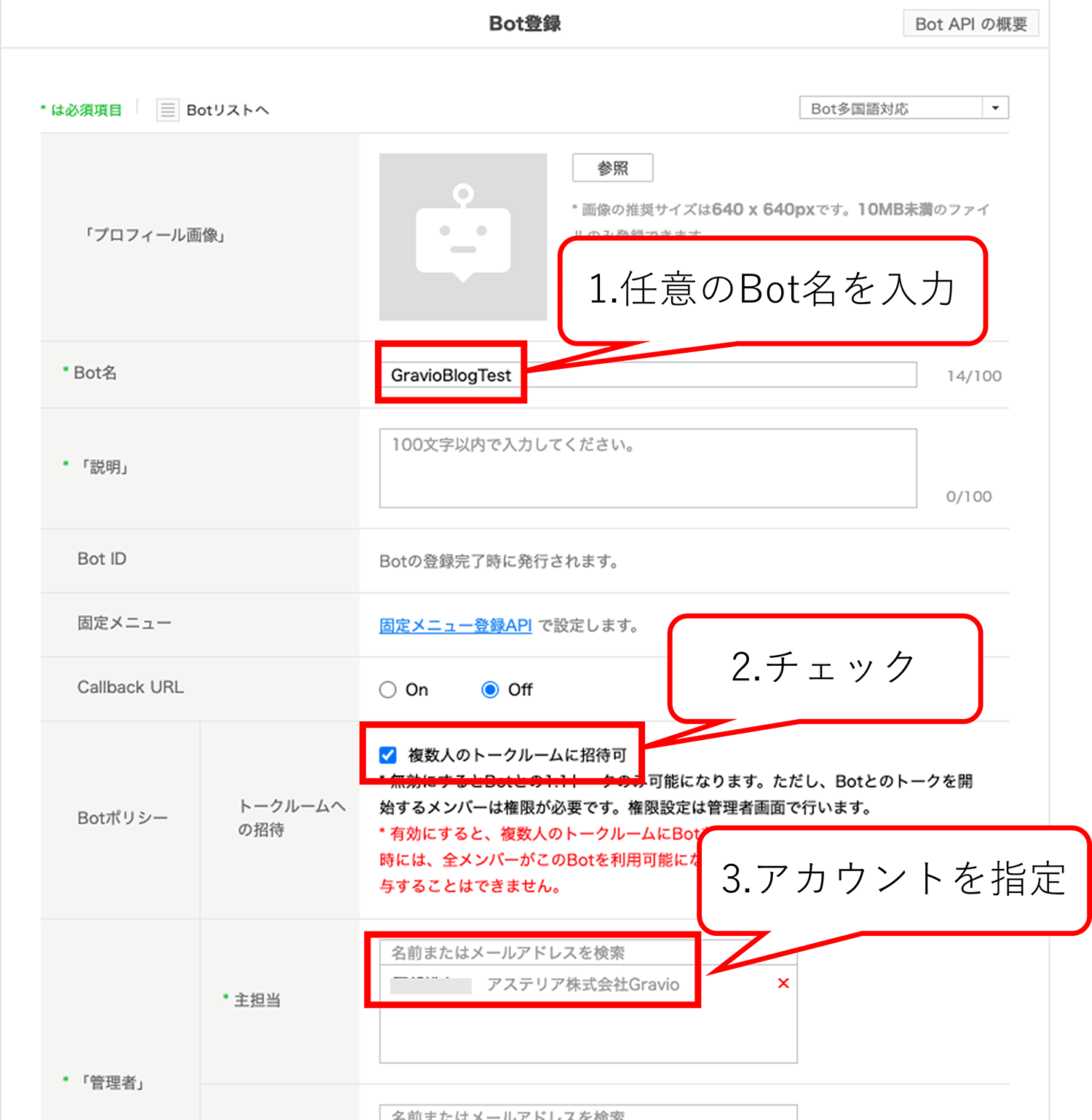
続いて、LINE WORKSの管理者画面にて、先程作成したBotの追加を行います。
「サービス」タブの「Bot」をクリックします。
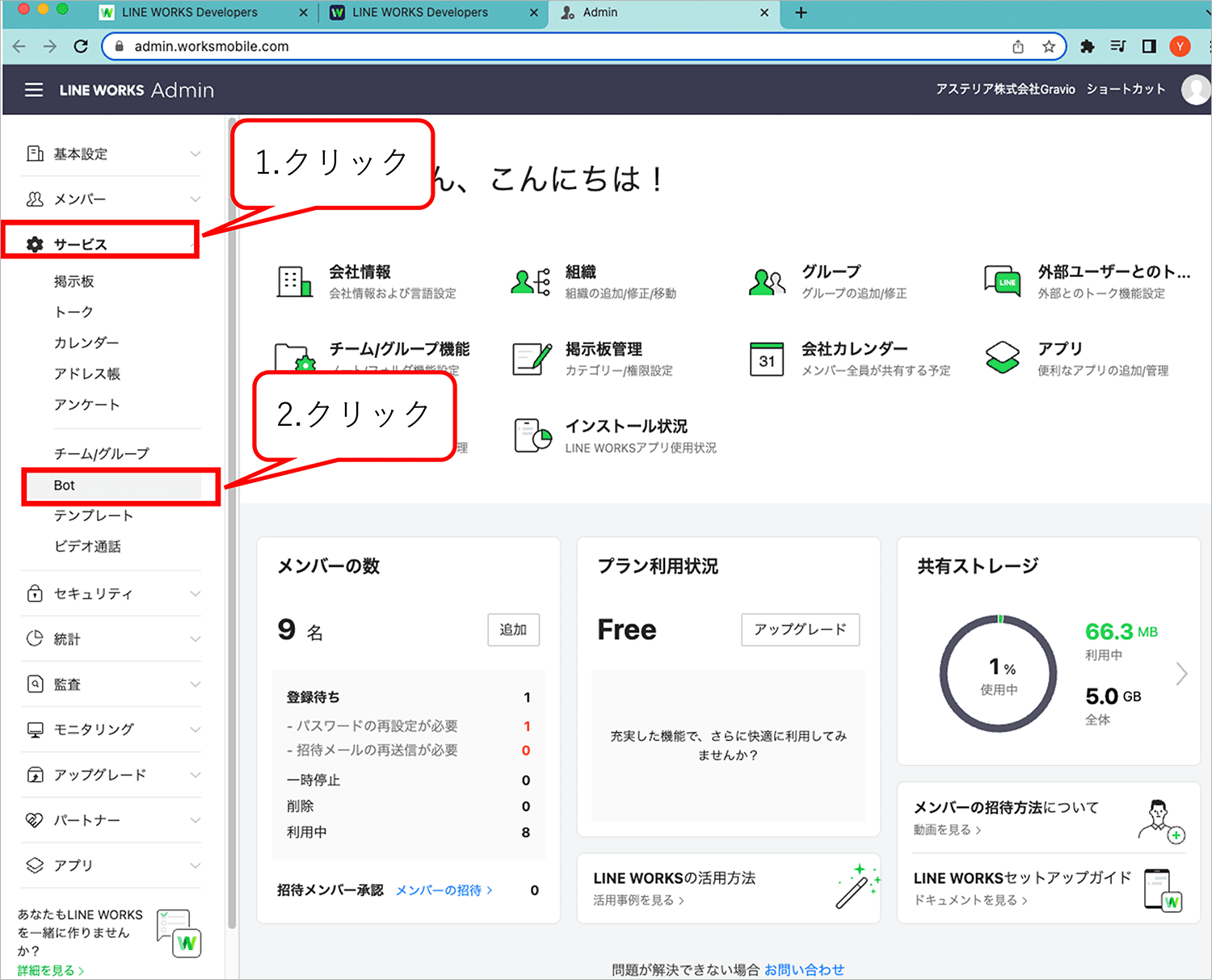
右上の「Bot追加」をクリックします。
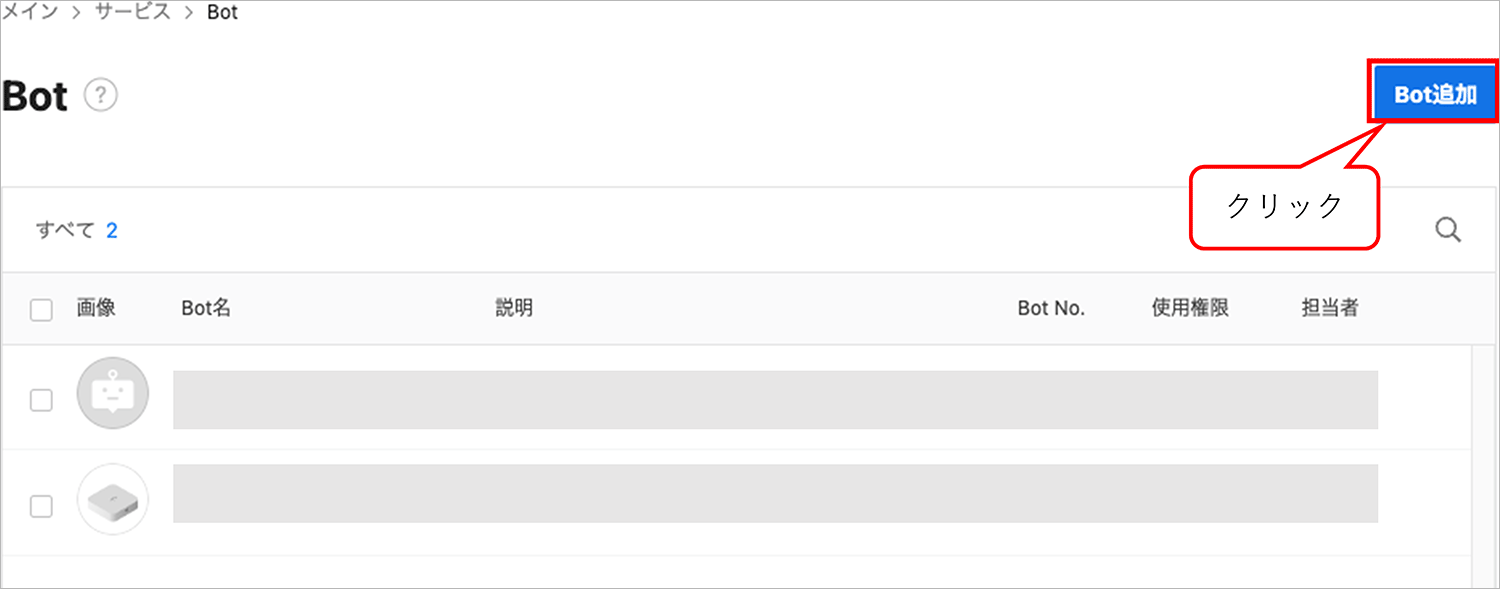
先程作成したBotが表示されているので、「追加」をクリックします。
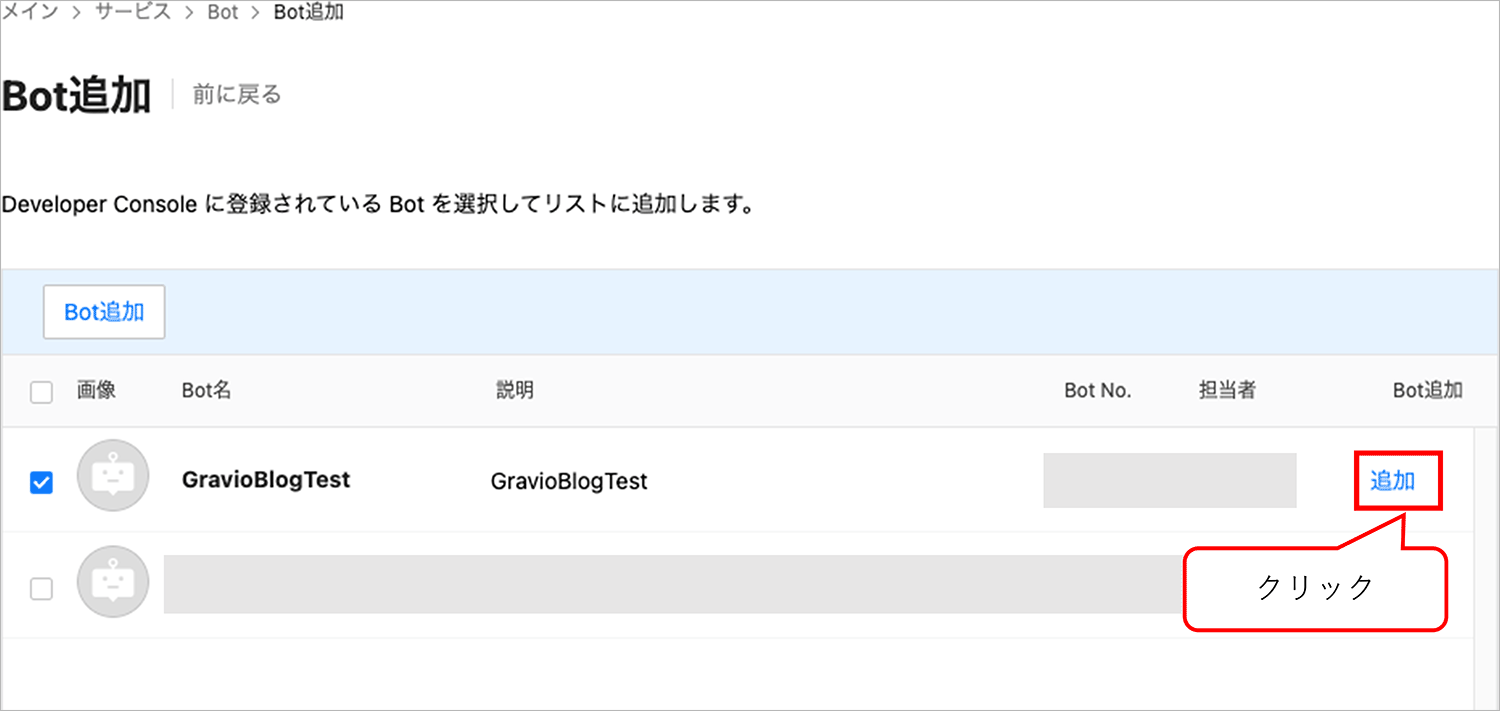
追加後、一つ前の画面であるBotの一覧に戻ると、追加したBotが表示されています。
ここで、「Bot No.」をコピーしてメモ帳などに保存してください。
その後、Bot名をクリックします。
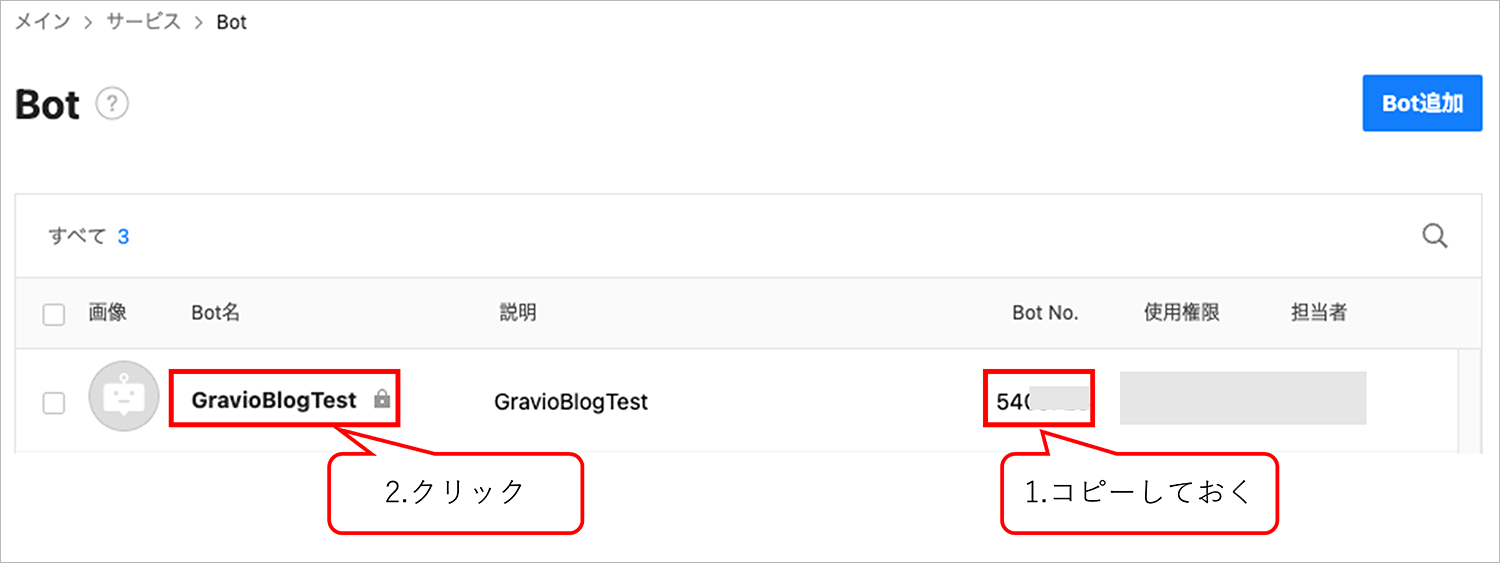
Botの詳細画面にて、「修正」をクリックします。
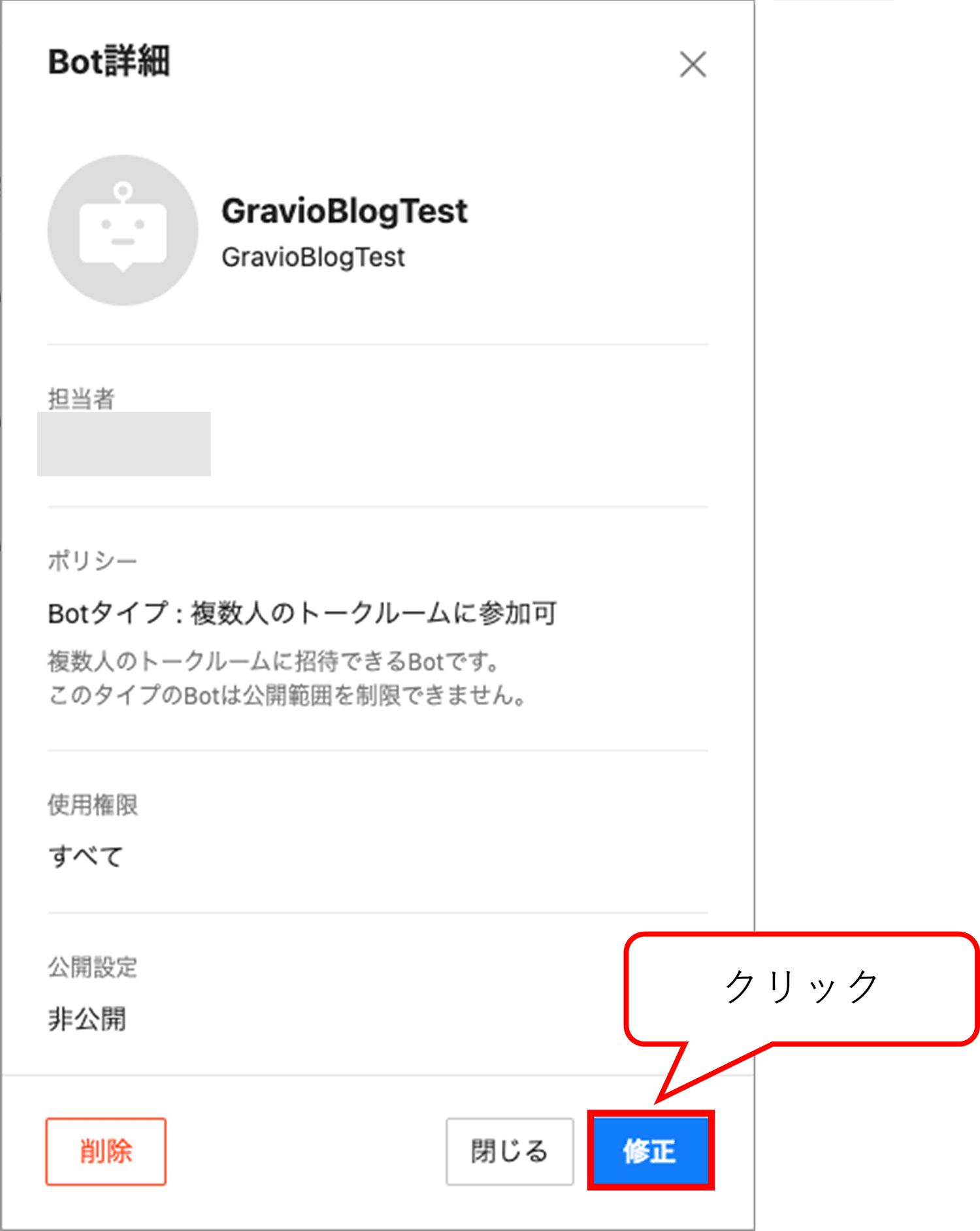
公開設定を「オン」にして、保存します。
ここまでで、Botの追加設定は完了です。

続いて、Gravioからのメッセージ通知を送る宛先になるトークを設定します。
LINE WORKSのユーザー画面にて、「新規作成」をクリックします。
トークルームかグループが選択できますが、本ブログでは「トークルーム」にて進めています。
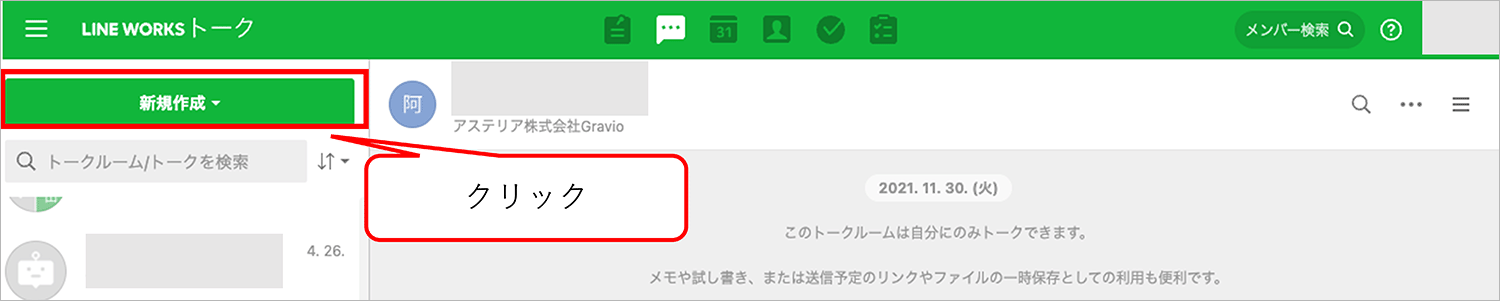
メンバー選択画面にて、「Bot」をクリックし、先程作成したBotにチェックを入れて「OK」をクリックします。
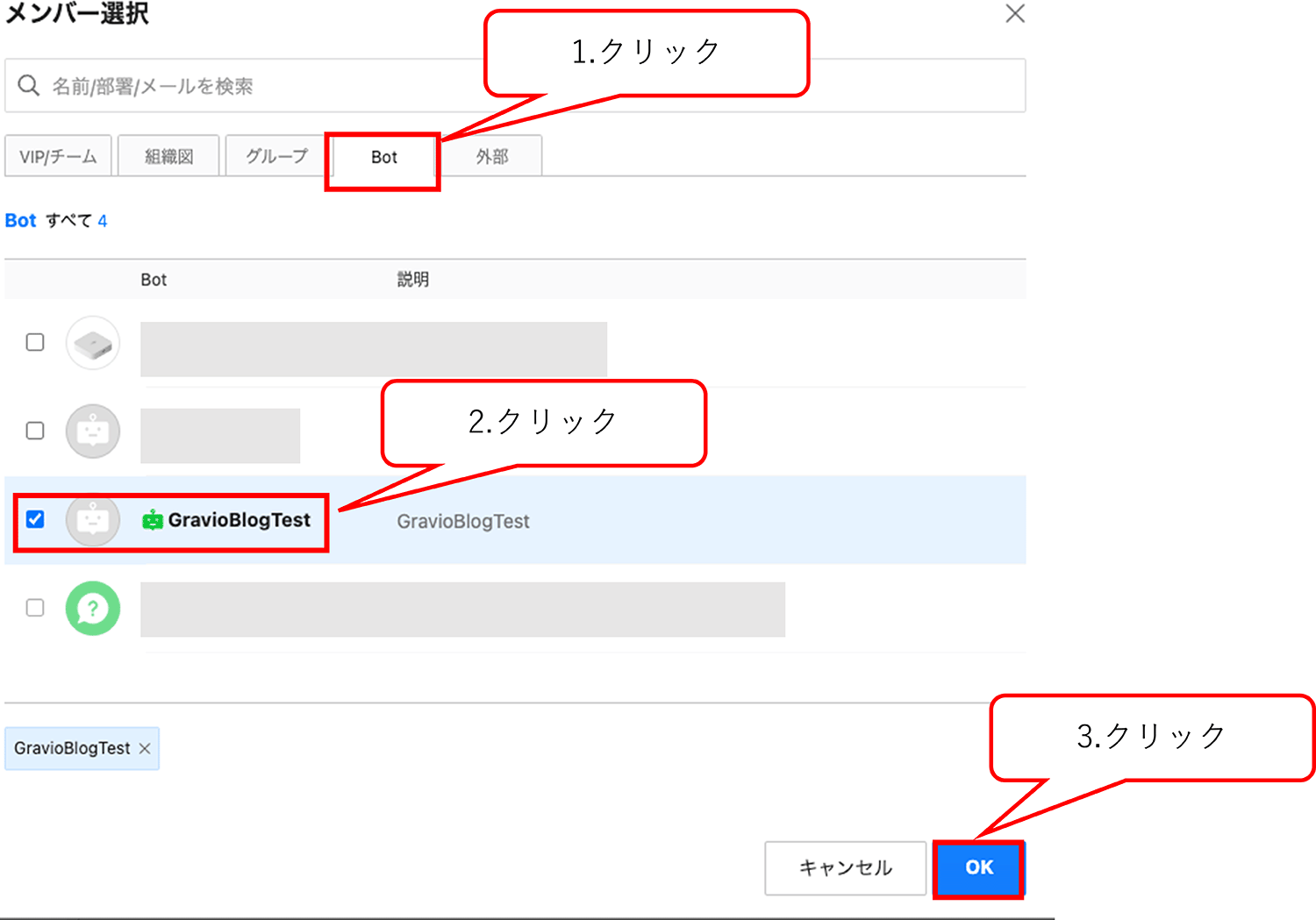
トークルームが作成されますので、「利用開始」をクリックするとトーク画面になります。
その画面の右上「・・・」をクリックし、「チャンネルID」を開きます。
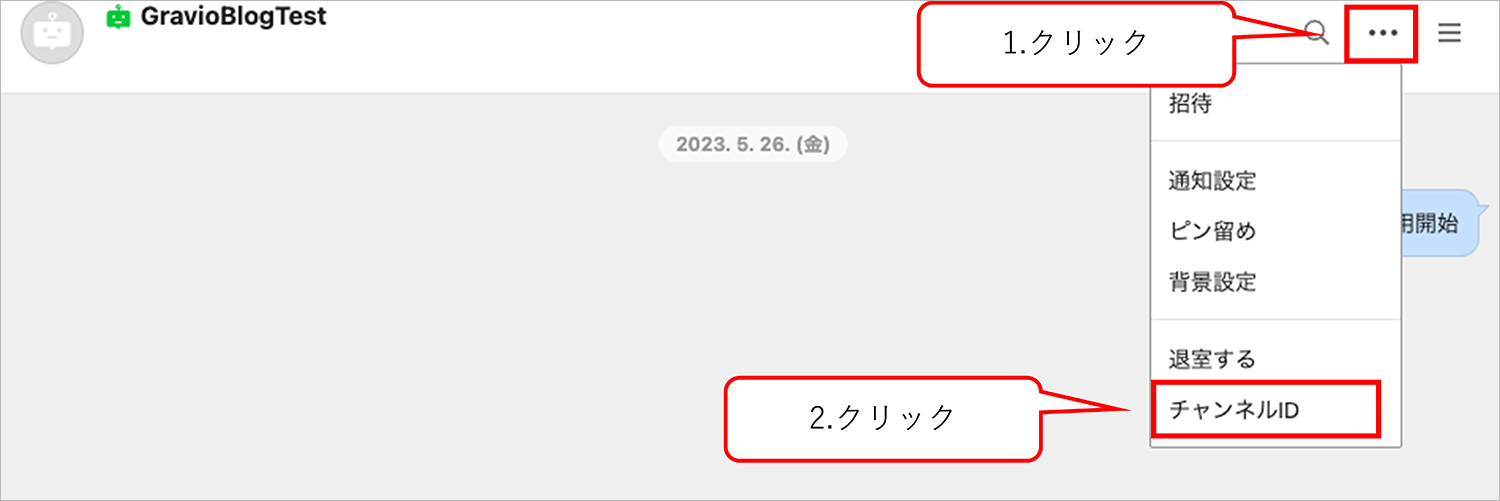
チャンネルIDをコピーしてメモ帳などに保存してください。
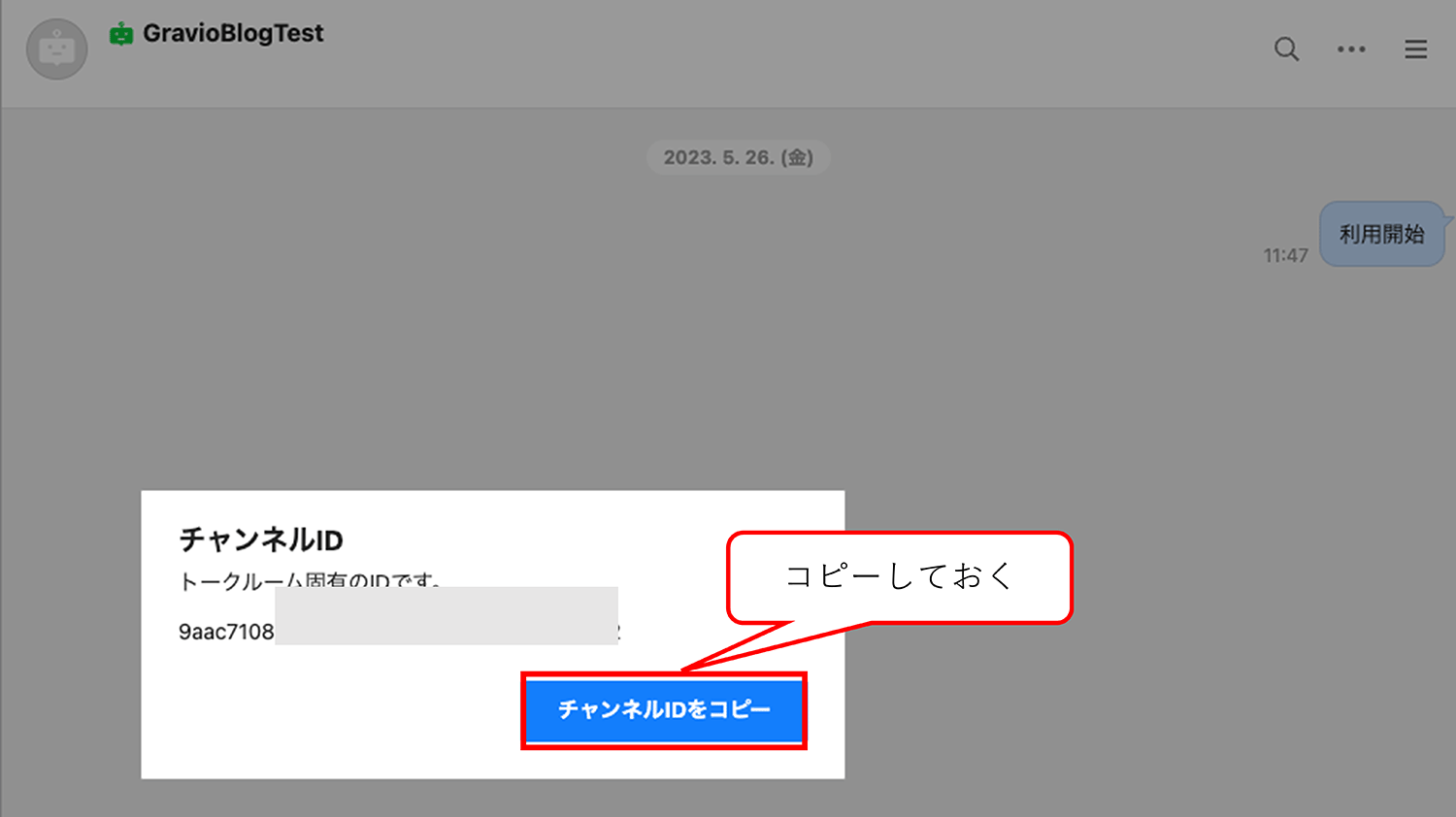
以上でLINE WORKS側の事前設定は完了です。
続いて、Gravioの手順に移ります。
コピーして保存している項目が多いので、見間違えないようにご注意ください。
Gravio Studioを開き、以下の手順に沿ってアクションを新規で作成します。
コンポーネントは、「LINE WORKS」を選びます。
「LINE WORKS(Deprecated)」の方は旧版ですので、選択しないようにしてください。
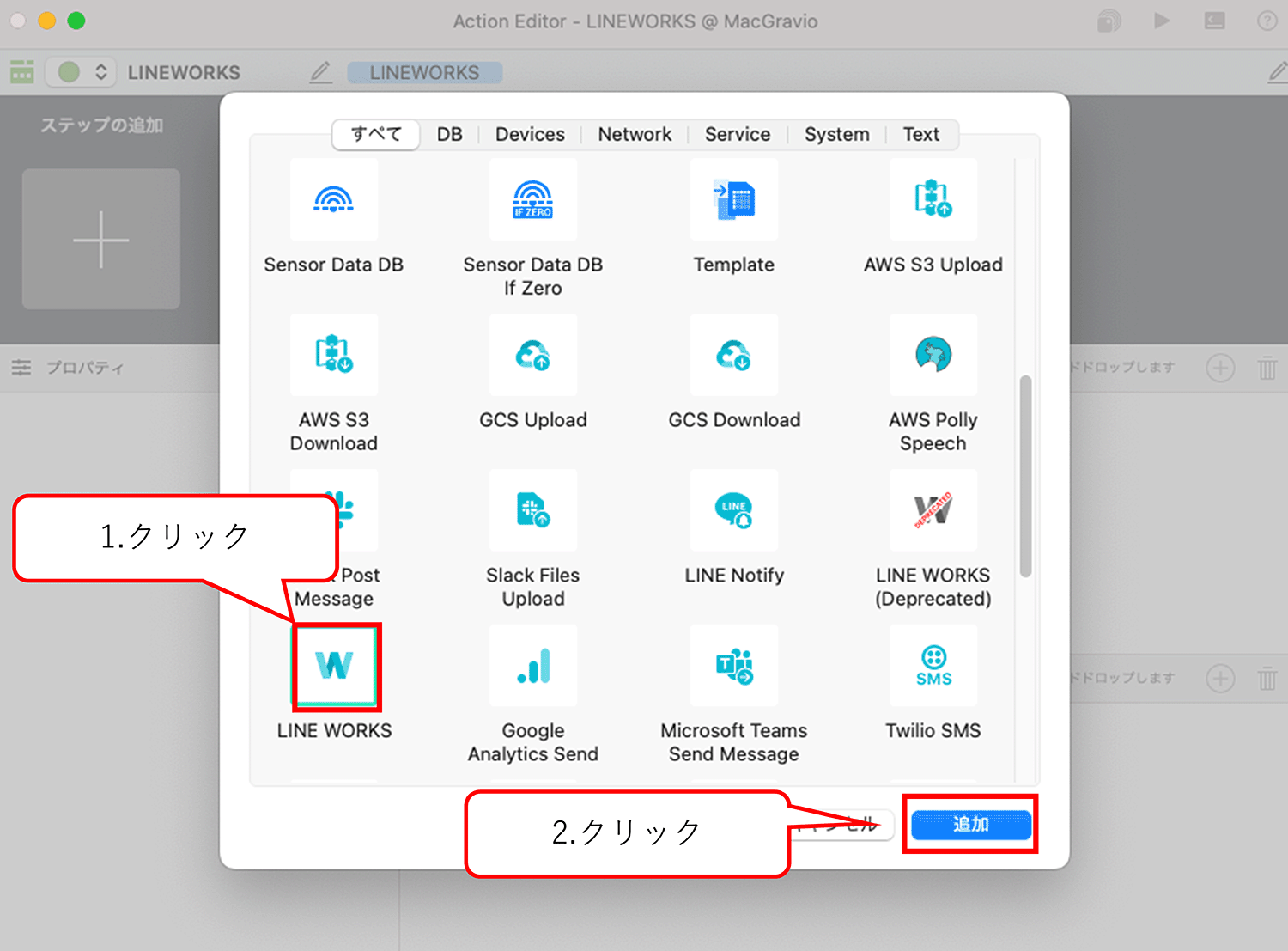
プロパティは以下の内容を入力します。
- メッセージ:送りたいテキストを入力
- 送信先種類:トークルームIDを選択
※個人のアカウント宛に送る場合はユーザーIDを選択します。 - 送信先ID:事前にコピーした「チャンネルID」をペースト
※個人のアカウント宛に送る場合はアカウントのIDを入力します。
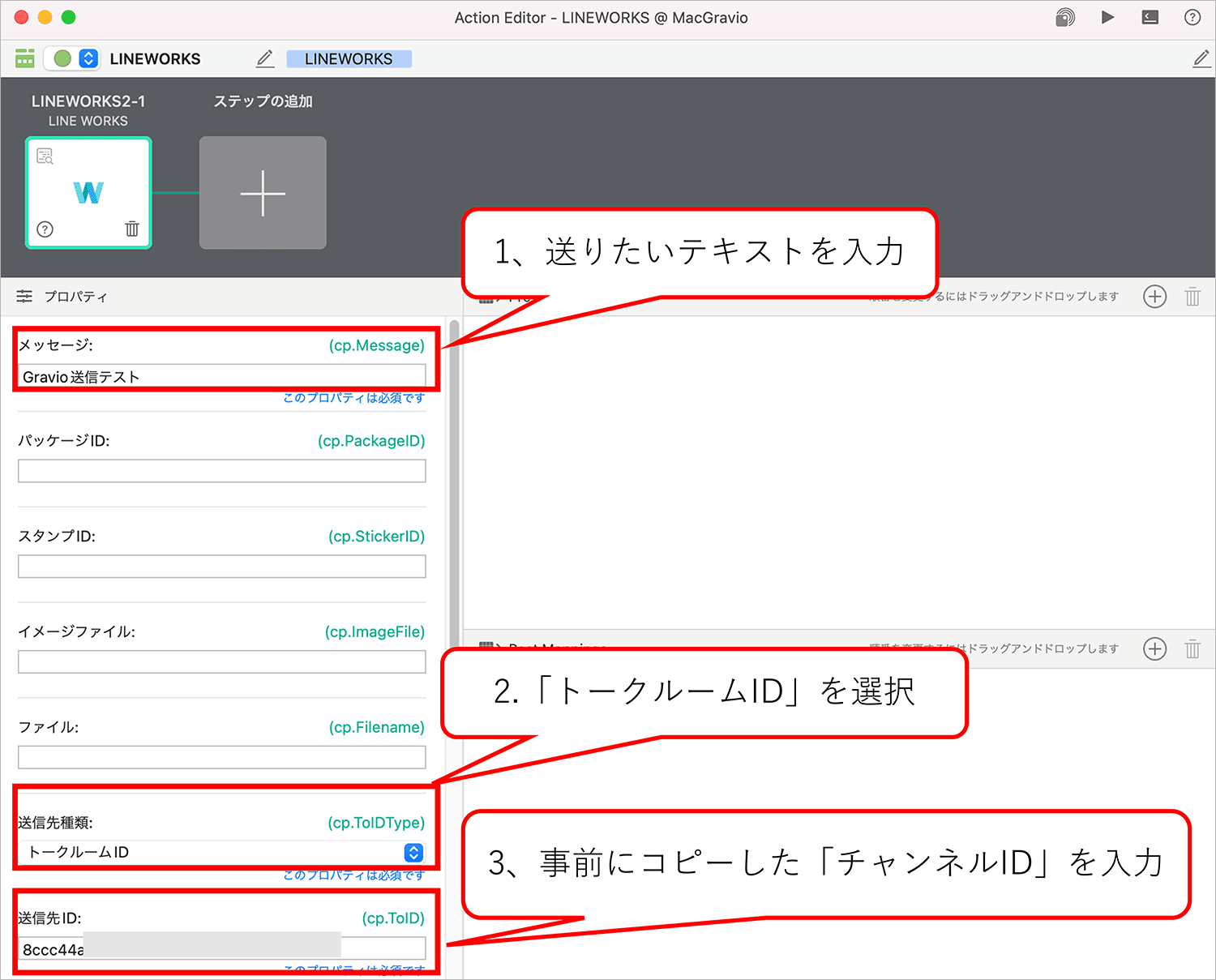
下部にスクロールし以下を入力します。
- OAuth2クライアント ID:事前にコピーした「Client ID」をペースト
- OAuth2クライアントシークレット:事前にコピーした「Client Secret」をペースト
- OAuth2リダイレクトURL:「http://127.0.0.1:48888/callback」と記入
- Bot ID:事前にコピーした「Bot ID」をペースト
上記の入力が完了したら、以下に移ります。
5. OAuth2アクセストークン:「トークンを取得」をクリック
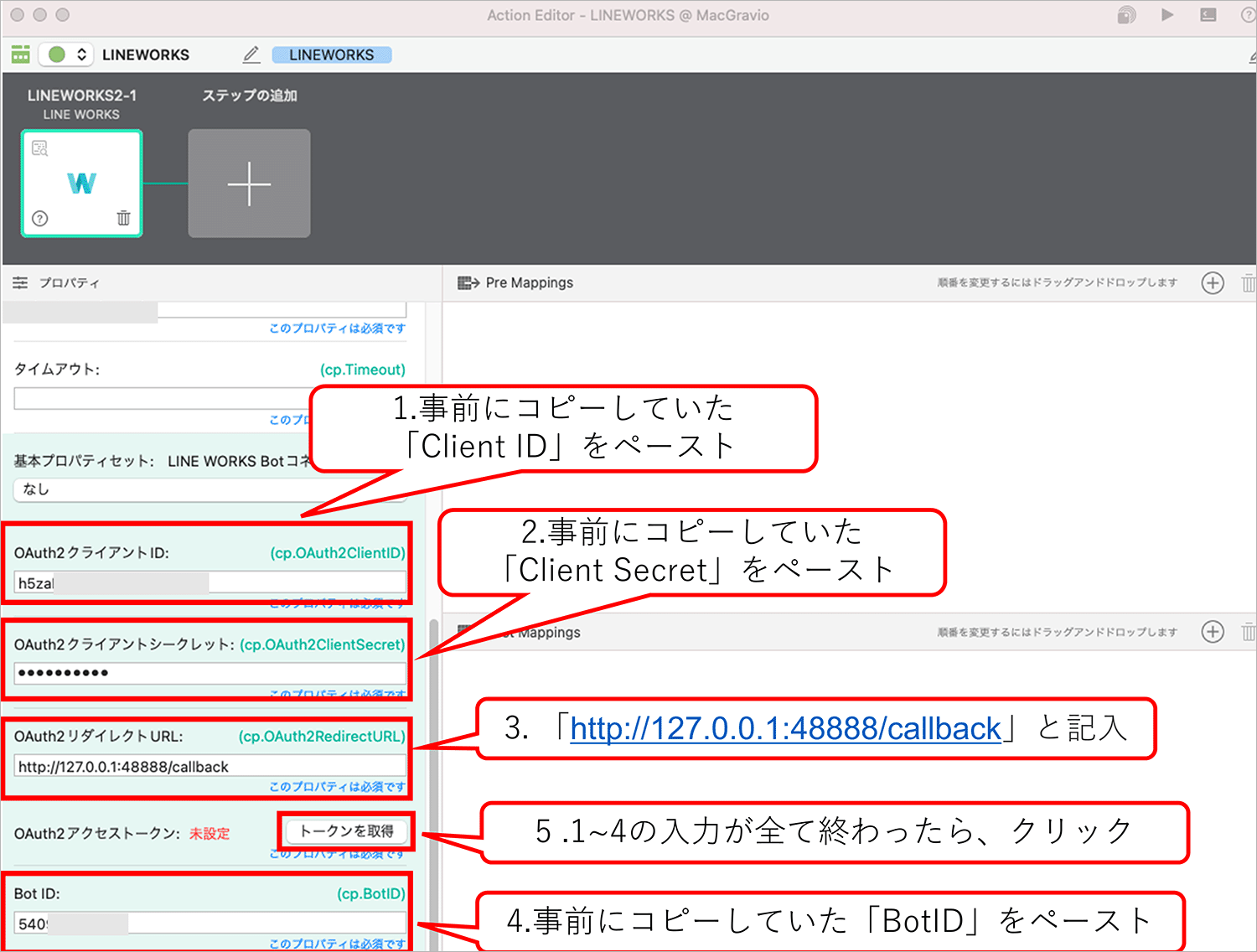
ここから、Mac版とWindows版で少し動きが異なります。
【Mac版の場合】
「ブラウザを開く」をクリックします。
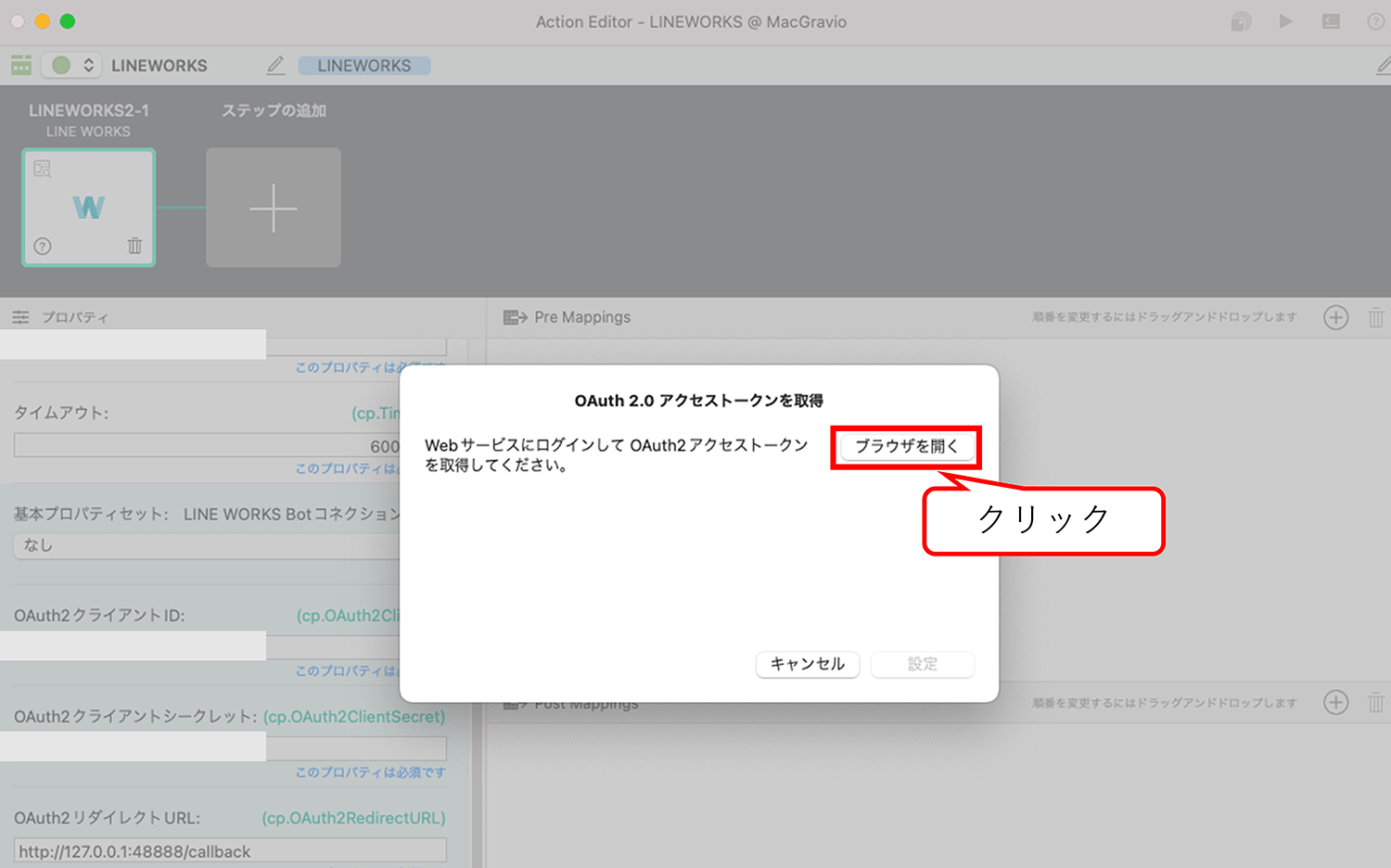
自動でブラウザが起動し、「認証されました」と表示されれば問題ありません。

Gravio Studioに戻り、「アクセストークンを取得しました」と記載されていることを確認し、「設定」をクリックします。
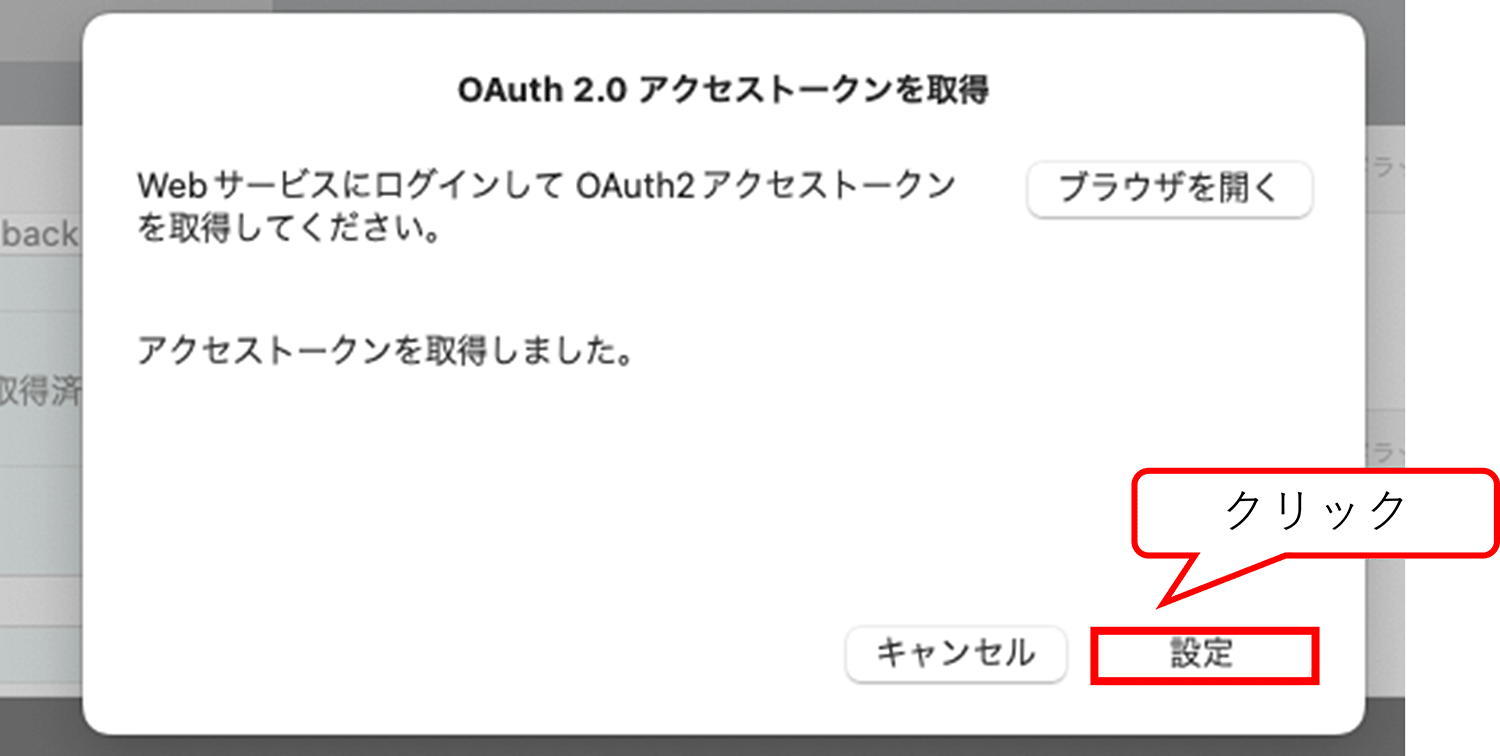
【Windows版の場合】
「ブラウザを開く」をクリックします。
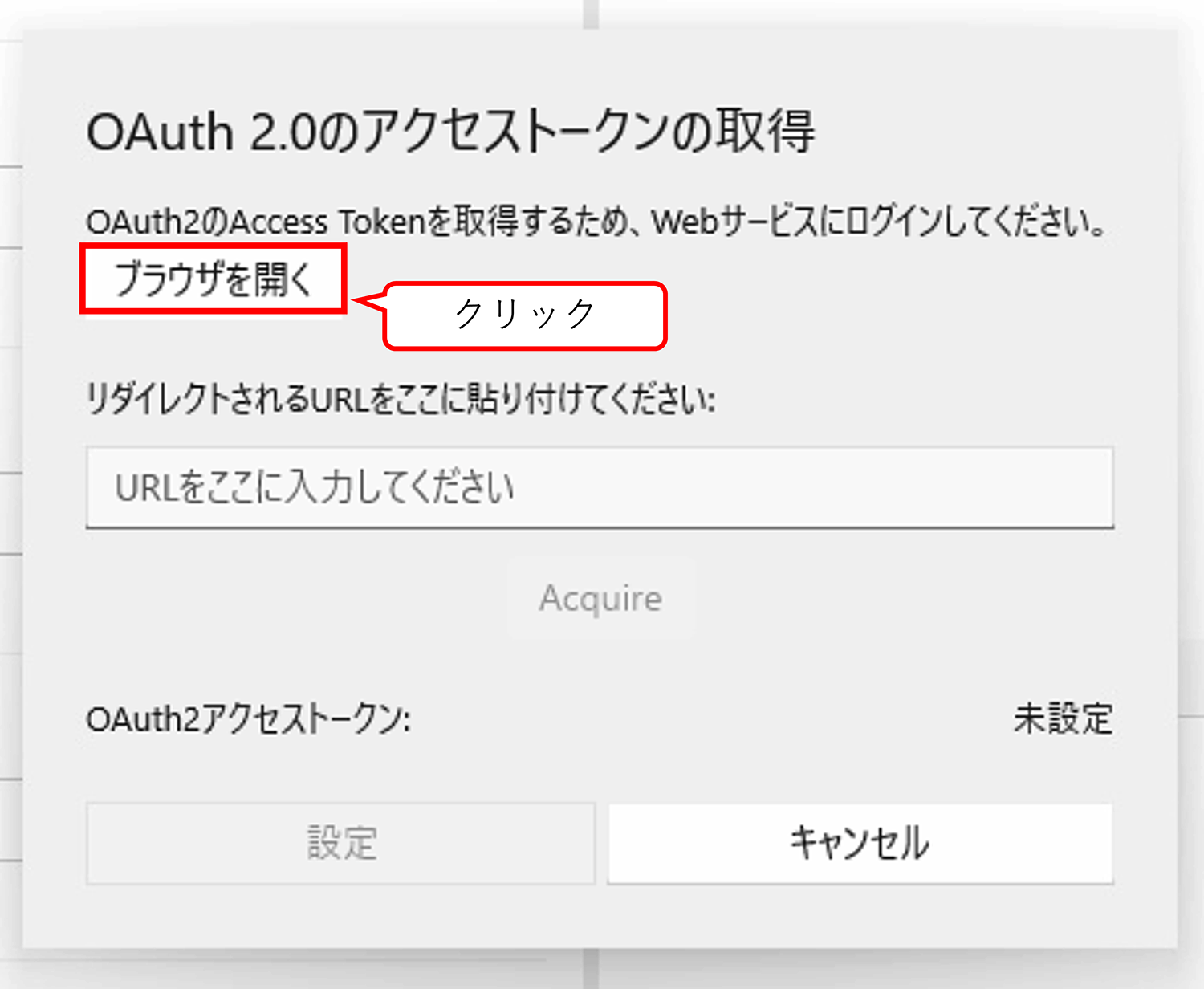
自動でブラウザが起動し、ブラウザで認証が行われます。必要がありましたらログイン処理など画面の指示に合わせて操作してください。
認証が完了すると「このページに到達できません」とエラーが表示されるので、この時にURLをアドレスバーからコピーしてください。
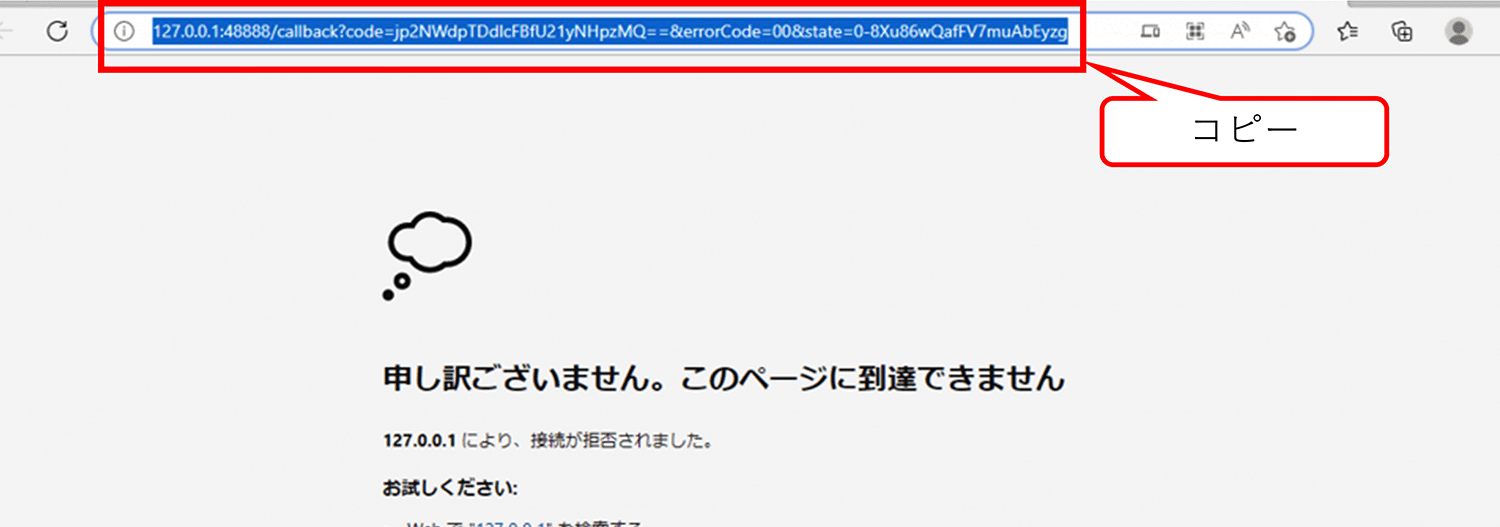
Gravio Studioに戻り、コピーしたURLをペーストして「取得」ボタンを押すとOAuth2アクセストークンが「取得済み」となります。
「設定」ボタンを押してパネルを閉じます。
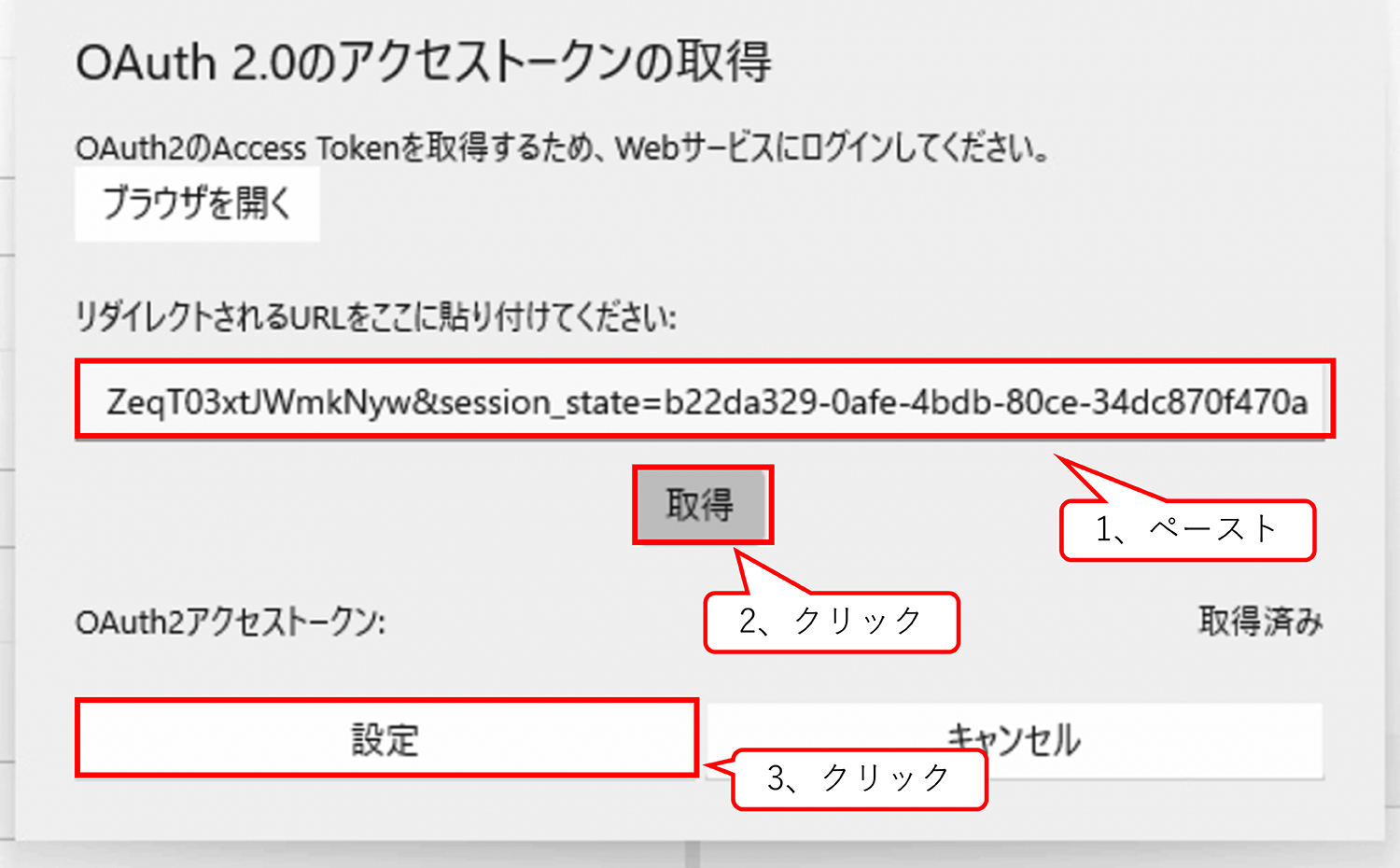
アクションの動作テストとして、右上の再生(▶)ボタンを押して動作確認を実施します。
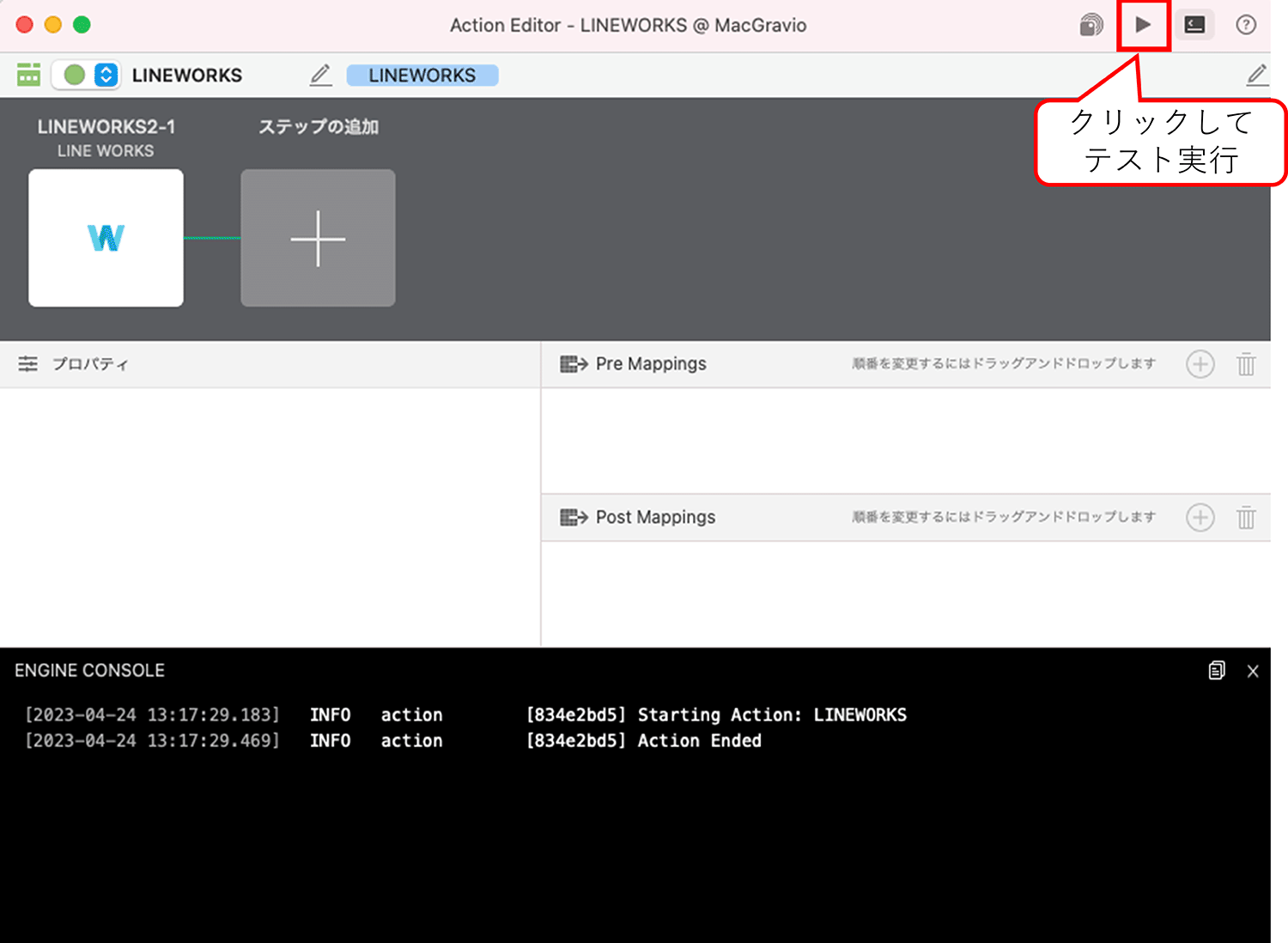
予め設定したテキストが送信されていれば、アクション設定は完了となります。

あとは、お好きなトリガーを設定してください。
本ブログはGravio中級者向けですので、トリガー設定については別ブログをご確認ください。
例えば、
- 温度の値をきっかけに、特定の値を超えた場合であれば冷房を掛けるメッセージ通知を出す
- 湿度が閾値を下回った場合に、乾燥しすぎているというメッセージを出す
- 人感で人を検知したら、来訪通知を出す
など、様々な組み合わせが考えられます。
いかがでしたか?
本ブログでは、GravioからLINEWORKSへの連携方法を解説しました。
日本でユーザー数の多いLINEと似た操作感で使えるため、多くの現場で導入されています。
少しだけ項目は多いですが手順としてはそこまで難しくないので、皆さんもぜひトライしてみてください。
今後も様々な使い方ノウハウを解説していきますので、ご期待ください!

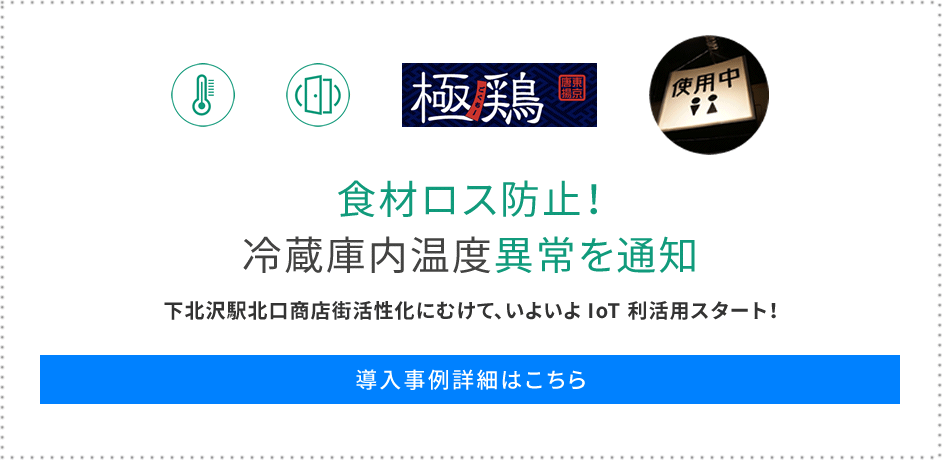
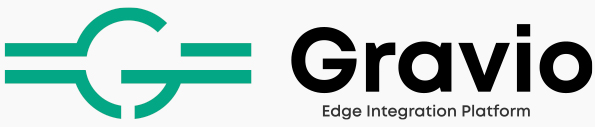





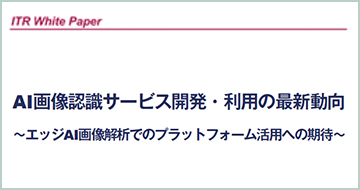




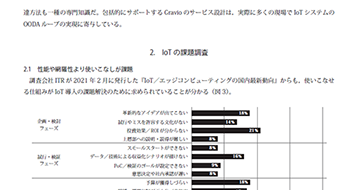



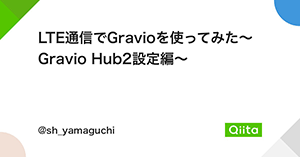







.jpg)











